| (Workframes list)
|
Lists the available workframes. Only one workflow
can be selected at a time.
|
| Zoom Extents
|
When checked, a Zoom Extents is carried out at once
to have a complete look on the model. Check to set the zoom extent to include
your complete model when you select a view. For example, if you have multiple
work frames or objects drawn at a distance from the grid view you select, zoom
extents will include all these objects.
|
| Use Display Clip planes
|
When checked, uses the clipping-planes set up in the
Work Frames screen. This means: All elements in front of or behind the view
reaching beyond the defined distances are not displayed.
|
| Double Click Closes Dialog
|
When checked, double clicking a view in the list
activates the selected view automatically, thereby displays the view or sets
the UCS, and automatically closes the Location Center dialog. When unchecked,
only the view is displayed. If you keep the <Ctrl> key pressed during
double clicking, you can inverse this setting.
|
 Open View Open View
|
Activates the selected workflow view is activated
and the dialog is closed.
|
 Select UCS Only
Select UCS Only
|
Activates the UCS of the selected view and the
dialog is closed. The view is not modified.
|
 Delete View
Delete View
|
Deletes the selected view from the model.
|
 New View
New View
|
Creates of another view. You are asked for the name
and then you have to indicate a rectangle. After that, this view will be
created in the current UCS and entered into the list.
|
 Set View by 2 Points
Set View by 2 Points
|
Creates the view via two points — a target and a
camera point. The dialog is closed and you have to specify the target point of
the view as well as the camera point of the view.
|
 Set View by Object
Set View by Object
|
Creates a view on an object. The dialog is closed
and you are prompted to select an object. Then, you can select the desired view
via coloured arrows. View an object from the direction you select
|
 Set UCS on Object
Set UCS on Object
|
Places the UCS on an object. The dialog is closed and
you are prompted to select an object. Then, you can select the desired
UCS-alignment via coloured arrows.
|
 Edit Workframe
Edit Workframe
|
Opens the Workframe Properties dialog, which is used
to make changes to the workframe associated with the selected view.
|
 Cancel Cancel
|
Closes the dialog without saving changes.
|
 Help Help
|
Opens online help.
|
 Used to manage the views, which
are the result of the settings for a work frame. The views available in the
model are sorted and displayed in this list.
Used to manage the views, which
are the result of the settings for a work frame. The views available in the
model are sorted and displayed in this list.
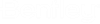
 Used to manage the views, which
are the result of the settings for a work frame. The views available in the
model are sorted and displayed in this list.
Used to manage the views, which
are the result of the settings for a work frame. The views available in the
model are sorted and displayed in this list.